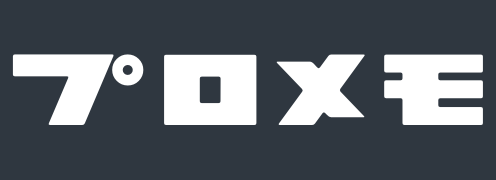「ls」コマンドを使うと、ファイルやディレクトリ(フォルダ)の一覧を表示することができます。
コマンドを扱う人なら毎日 必ずといっていいほど使う使用頻度の高いコマンド。
以下から Linuxコマンド「ls」の具体的な使い方とオプションを解説していきます。
目次 [表示]
「ls」コマンドの基本
そのまま「ls」と入力すればファイルやディレクトリ(フォルダ)の一覧を表示することができます。
ls
以下の実行例では、「directory1」、「file1.txt」、「README.md」のファイルやディレクトリ(フォルダ)が存在することが確認できました。
![]()
よく使うオプション1「-l」
よく使うオプションに -l があります。
これでファイルやディレクトリの詳細情報を表示することができます。
ls -l
-l オプションの詳しい表示結果の見方は、さらに下のほうにある -l オプションの解説を参考にしてみてください。
よく使うオプション2「-a」
もうひとつよく使うオプションが -a です。
これでファイルの先頭が「.(ドット)」で始まる「ドットファイル」も表示することができます。
これはキャッシュやアプリケーションの設定が保存されたファイルで、「隠しファイル」と呼ぶこともあります。
ls -a![]()
-l と -a オプションを組み合わせて以下のように使うことも多いです。
ls -la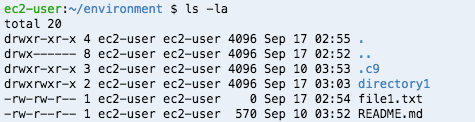
特定のファイルや、他のディレクトリのファイルやディレクトリ一覧を確認する
ls コマンドを使ってカレントディレクトリのファイルやディレクトリ一覧を表示することができました。
今度は以下のようにパスを合わせて指定することで、特定のファイルや、他のディレクトリのファイルやディレクトリ一覧が確認できます。
ls パス名
directory1 のディレクトリの中にあるファイルやディレクトリを確認するコマンド例
ls ./directory1![]()
file1.txt のファイルの情報を詳細情報をドットファイルも含めて確認するコマンド例
ls -la file1.txt![]()
「ls」コマンドの応用(オプション一覧)
「ls」コマンドの理解をさらに深めたい方は以下もご覧ください。
-1 オプション
-a(–all)オプション
-a オプションをつけると、ファイルの先頭が「.(ドット)」で始まる「ドットファイル」も表示することができます。
これは例えば、キャッシュやアプリケーションの設定が保存されたファイルです。「隠しファイル」と呼ぶこともあります。
カレントディレクトリにあるファイルをやディレクトリをドットファイルを含めて確認するコマンド例
ls -a![]()
-A(–almost-all)オプション
-b(–escape)オプション
-B(–ignore-backups)オプション
–block-size オプション
-c(–time)オプション
-C オプション
–color オプション
-d(–directory)オプション
–dereference-command-line-symlink-to-dir オプション
-f オプション
-F(–classify)オプション
–file-type オプション
–format オプション
–full-time オプション
-g オプション
–group-directories-first オプション
-G(–no-group)オプション
-h(–human-readable)オプション
-H(–dereference-command-line)オプション
–hide オプション
-i(–inode)オプション
–ignore オプション
-k(–kilobytes)オプション
-l オプション
-l オプションをつけると、ファイルやディレクトリの詳細情報を表示することができます。
カレントディレクトリにあるファイルをやディレクトリの詳細情報を表示するコマンド例
ls -l
表示結果は左から順に
- ファイルの種類(d: ディレクトリ、l: シンボリックリンク、-: ファイル)
- パーミッション
- ハードリンク数
- 所有者
- 所有グループ
- ファイルサイズ
- タイムスタンプ(最終更新日)
- ファイル名
を表しています。
-L(–dereference)オプション
-m オプション
-n(–numeric-uid-gid)オプション
-N(–literal)オプション
-o オプション
-p(–indicator-style)オプション
-q(–hide-control-chars)オプション
-Q(–quote-name)オプション
–quoting-style オプション
-r(–reverse)オプション
-R(–recursive)オプション
-s(–size)オプション
-S オプション
–si オプション
–show-control-chars オプション
–sort オプション
-t オプション
-T(–tabsize)オプション
–time オプション
–time-style オプション
-u オプション
-U オプション
-v オプション
-w(–width)オプション
-x オプション
-X オプション
-Z(–context)オプション
まとめ
以上、Linuxコマンド「ls」の使い方でした!
ここまでの内容をまとめておきます。
- 「ls」コマンドで、カレントディレクトリのファイルやディレクトリの一覧を表示することができる。
ls -laのようにオプションを組み合わせることで、より詳しい情報が確認できる。- パスを指定することで、特定のファイルや、他のディレクトリのファイルやディレクトリ一覧も確認できる。