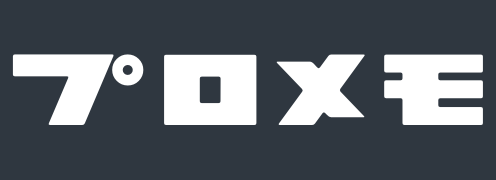AWS Cloud9 は開発環境をかんたんに構築することができるサービス。
AWS に登録できたらさっそく Cloud9 を始めましょう。
ここでは AWS Cloud9 の使い方を解説していきます。
AWSの登録、ログイン方法はこちらの記事に書きました。
目次
開発環境を作成する
まずは新しい開発環境を作成していきます。
AWSにログインするとこのような画面が出てくるので、上のメニューにある「サービス」をクリック。
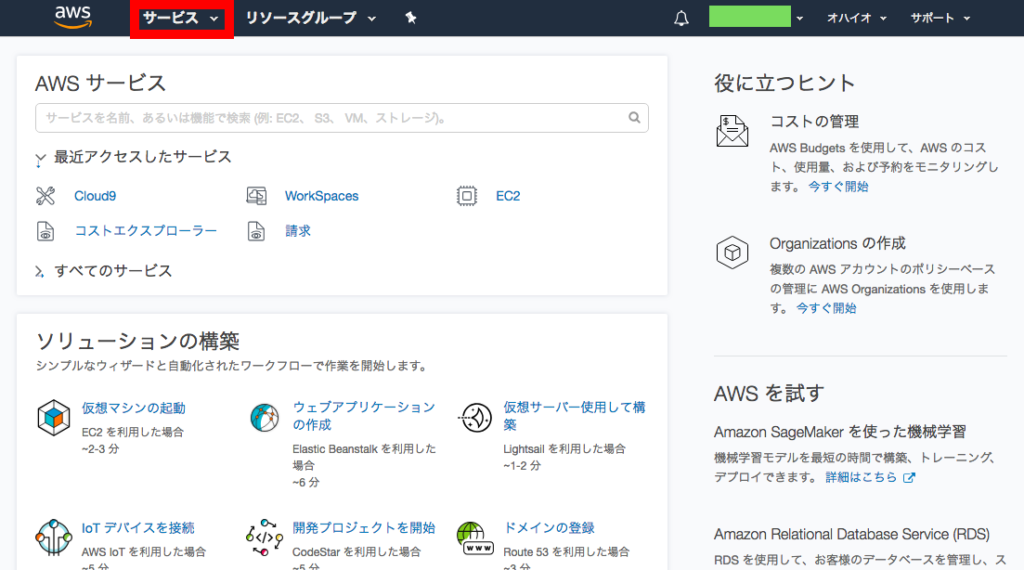
するとサービス一覧が表示されるので、「Cloud9」をクリック。
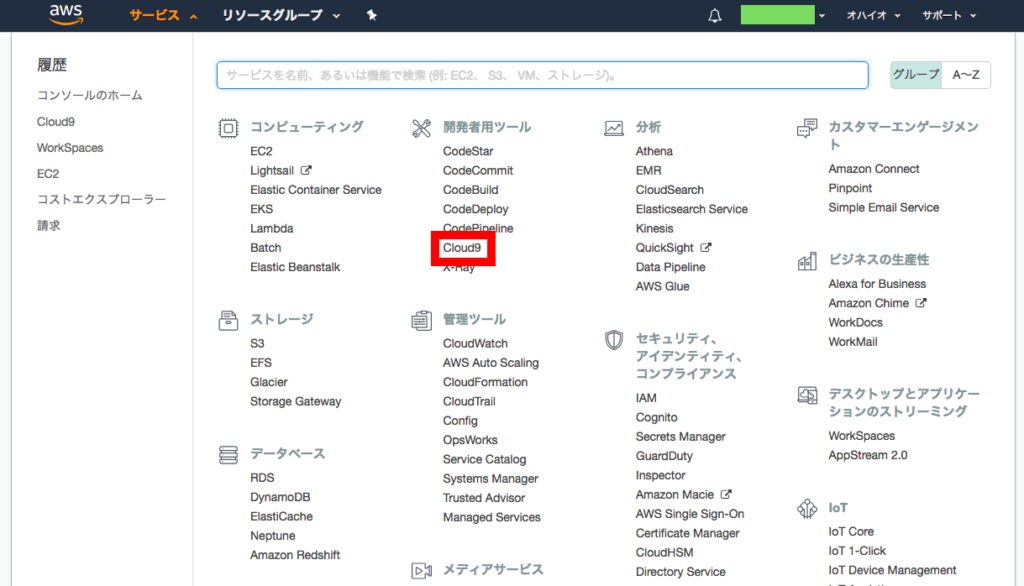
Cloud9のページが表示されたら「Create environment」ボタンをクリック。
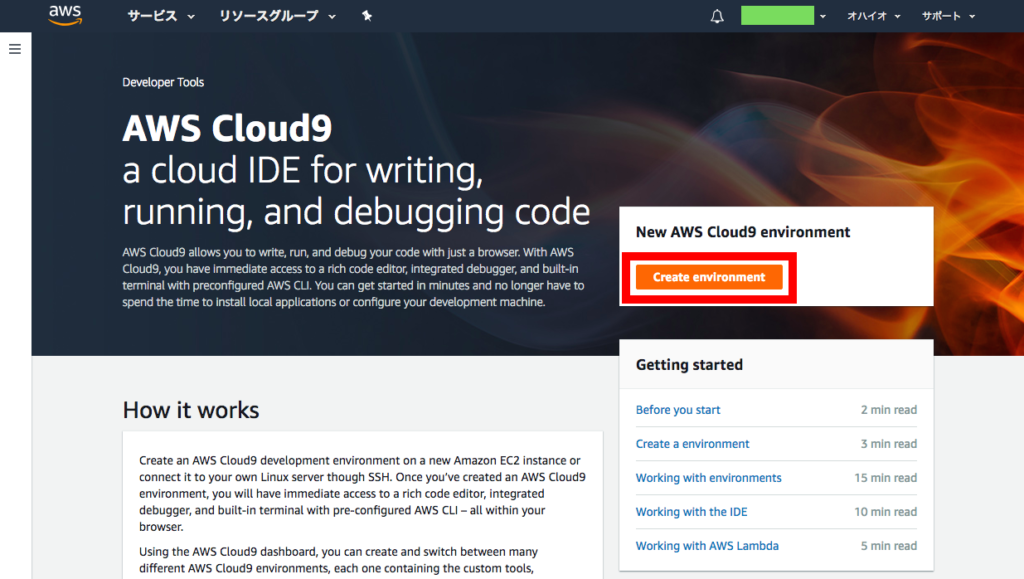
すると開発環境作成フォームが現れるので、Name のところに好きな開発環境名を入力します。
ここでは「myworkspace」とつけてみました。
入力したら「Next step」ボタンをクリックします。
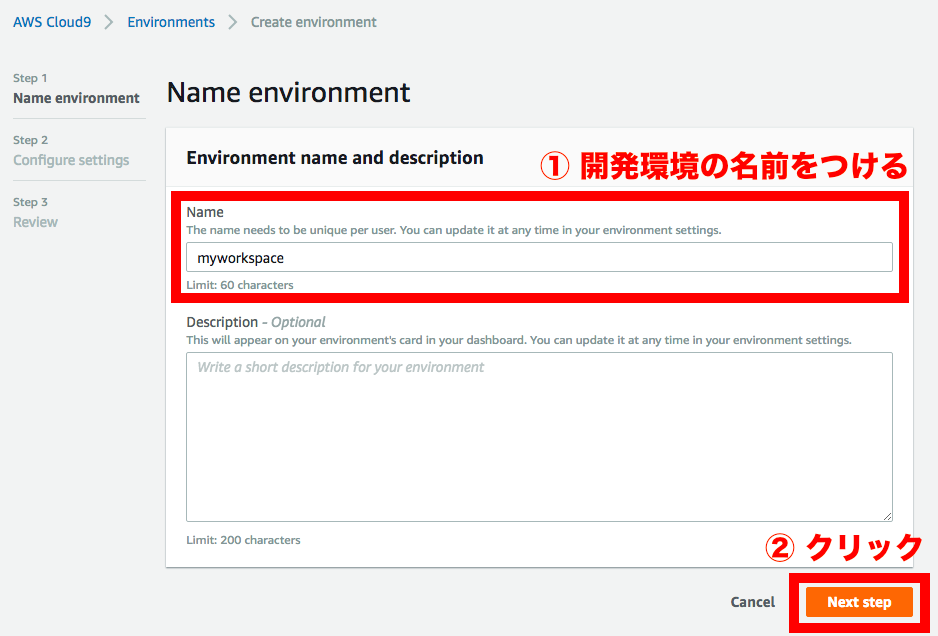
次の画面で
- Environment type:「Create a new instance for environment(EC2)」
- Instance type:「t2.micro」
が選択されていることを確認します。

さらにスクロールして、
- Cost-saving setting:「After 30 minutes」
が選択されていることを確認し、「Next step」ボタンをクリックします。
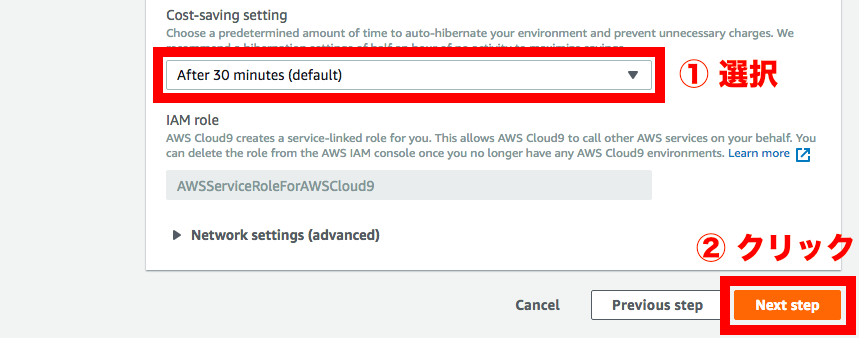
Cost-saving setting を「After 30 minutes」にすると、30分経ったら自動で作業環境を休止させ、AWSのコストをおさえることができます。
AWSでは 最初の1年間は1ヶ月あたり750時間の無料利用枠が設けられているので、1つのワークスペースだけであれば 24時間立ち上げっぱなしにしても無料の範囲内で使えますが、とくに理由がない限りは30分の設定で問題ありません。
最後に確認画面が現れるので、「Create environment」ボタンをクリック。
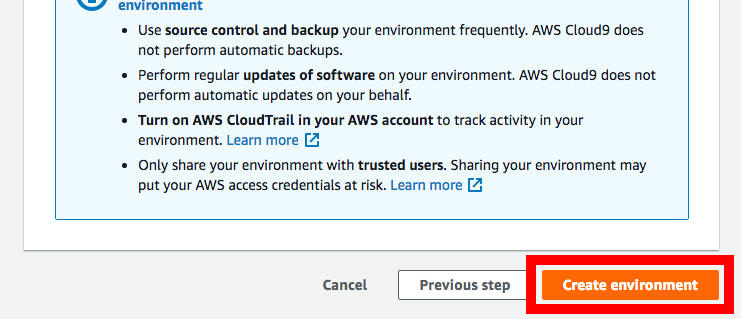
これでしばらく待っていると、開発環境が表示されます。
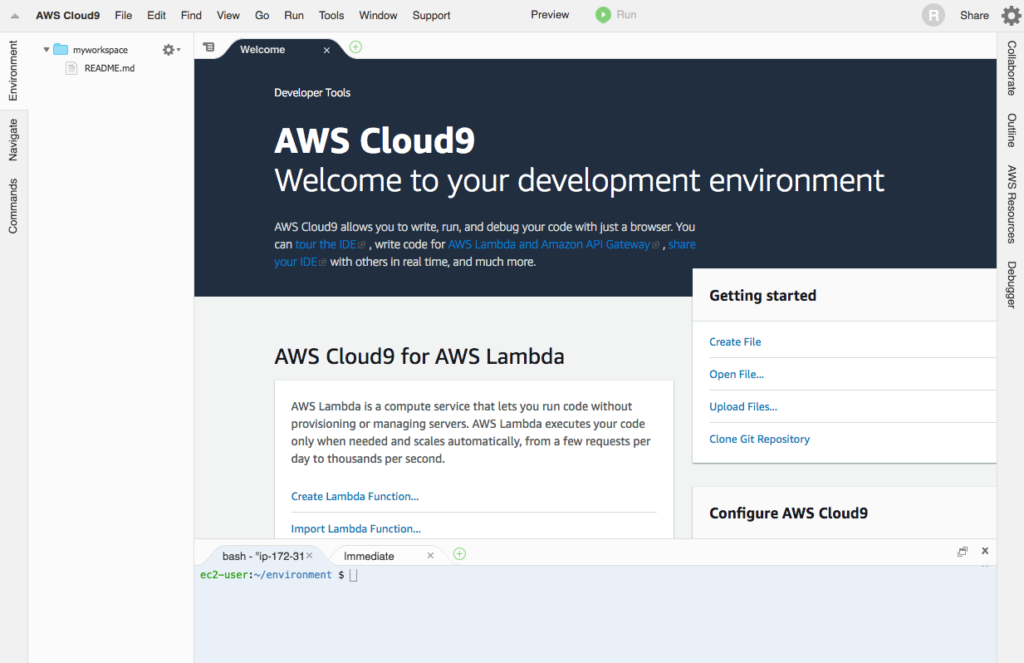
ちなみに今後 作成した作業環境にアクセスする場合は、AWSにログインして Cloud9 のページへ進み、作成した開発環境の「Open IDE」ボタンをクリックすればOKです。
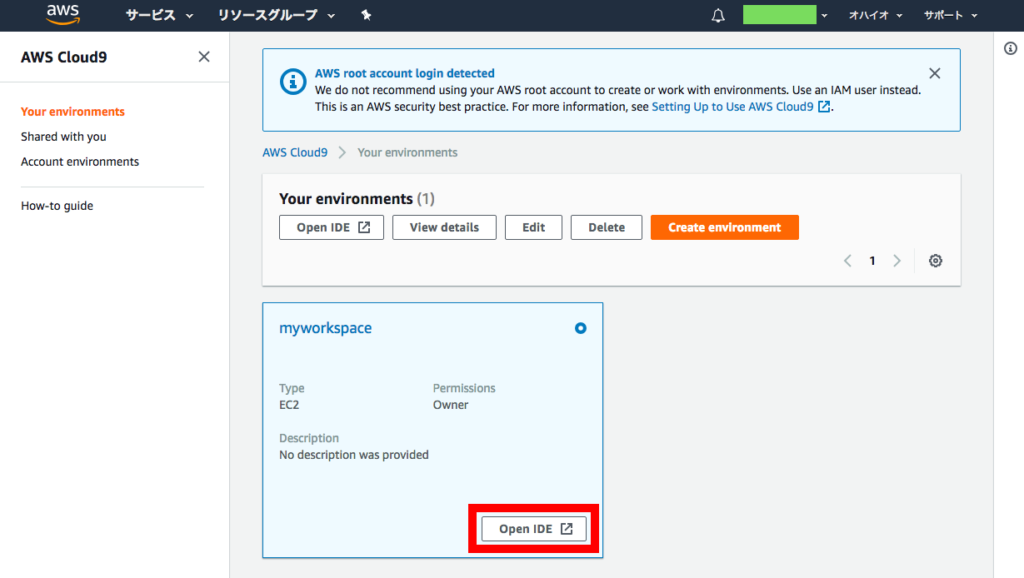
フォルダを作成する
作成した開発環境でフォルダを作成していきます。
左側にはこの開発環境で作られているファイル一覧が表示されています。
あらかじめ「myworkspace」というフォルダ(開発環境を作成するときにつけた名前なので、各自違う名前になっています)と、その中には「README.md」が作成されています。
これから この「myworkspace」フォルダの中で作業を進めていくことになります。
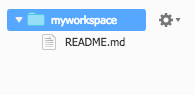
まず「myworkspace」フォルダ(各自の開発環境名のフォルダ)を右クリックしてみます。
するとメニューが現れるので、「New Folder」をクリックします。
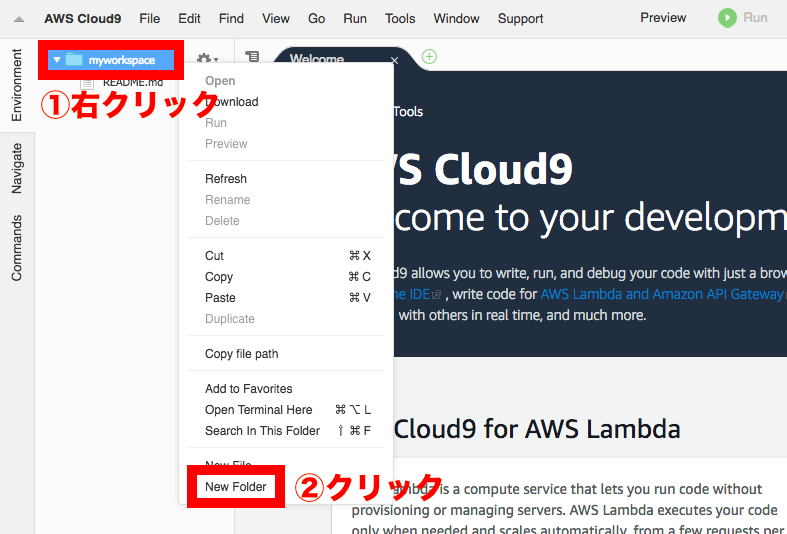
すると新しいフォルダが出てくるので、好きな名前をつけます。
今回は「MyFolder」にしてみます。
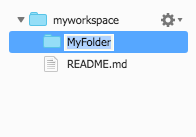
名前をつけたらエンターキーを押すか、ほかの場所をクリックします。これでフォルダが作成できました。
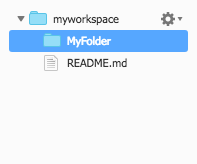
ファイルを作成する
次にファイルを作成してみます。
まずファイルを作成したい場所で右クリック。今回はさきほど作成した「MyFolder」で右クリックしてみます。
するとメニューが現れるので、「New File」をクリックします。
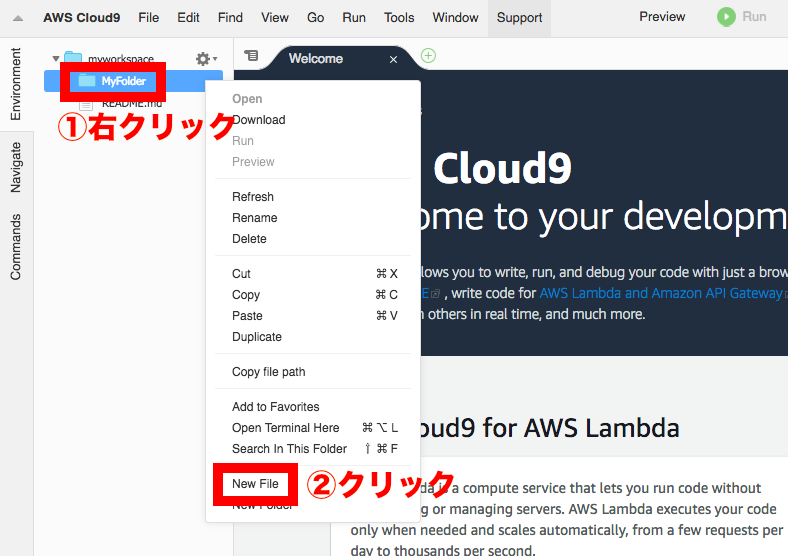
すると新しいファイルが出てくるので、好きな名前をつけます。
今回は「MyFile.txt」にしてみます。
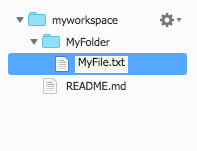
名前をつけたらエンターキーを押すか、ほかの場所をクリックします。これでファイルが作成できました。
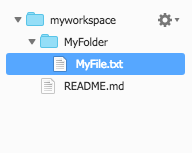
ファイルを編集する
続いてファイルを編集していきましょう。
Cloud9 ではあらかじめエディタが用意されているので、かんたんにファイルの中身を編集することができます。
まず編集したいファイルをダブルクリックします。今回は先ほど作成した「MyFile.txt」で試してみます。
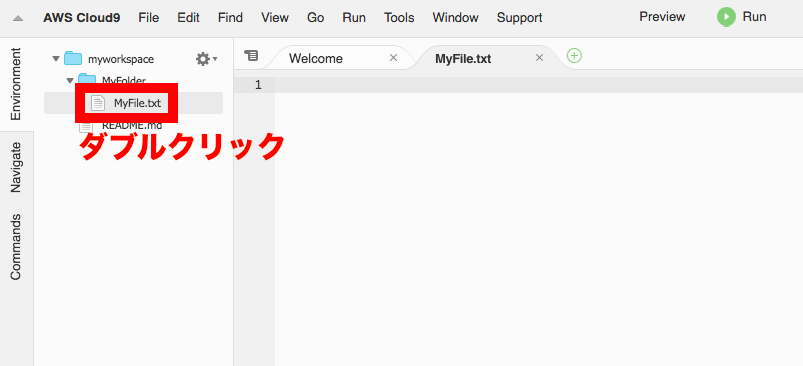
すると右側に新しいタブが開いて、「MyFile.txt」が編集できるようになります。
好きな文言を入力してみてください。
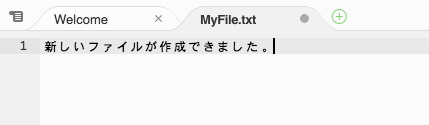
ファイルが編集できたら保存します。
メニューにある「File」をクリックし、次に「Save」をクリックします(キーボードの Ctrl + S でも同様の操作が可能です)。
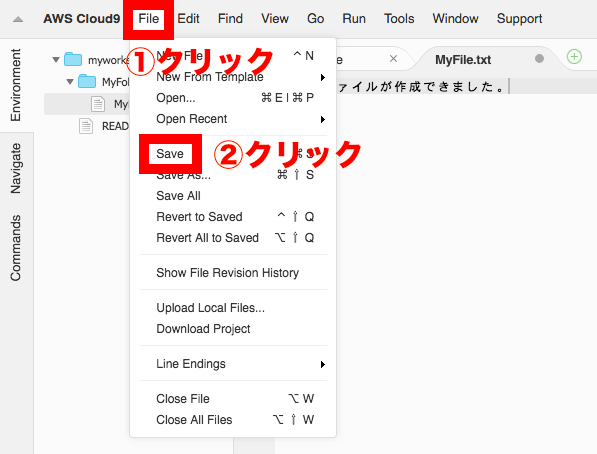
これでファイルの保存ができました。
右上の「×」をクリックするとファイルを閉じることができます。
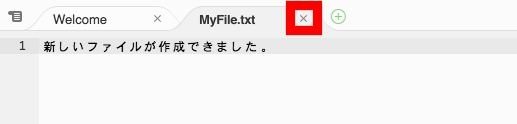
ファイルをアップロードする
自分のパソコンにあるファイルを Cloud9 の開発環境にアップロードすることもできます。
パソコン上のファイルを Cloud9 のアップロードしたいフォルダへドラッグします。
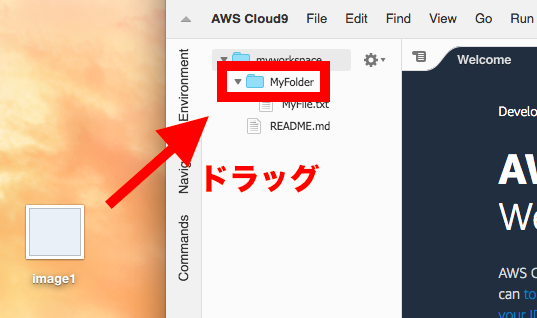
これでファイルがアップロードできました。
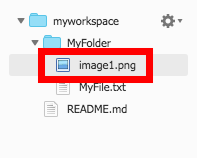
ファイルやフォルダを削除する
次にファイルやフォルダを削除していきましょう。
まず削除したいファイル上で右クリックします。ここではさきほどアップロードした「image1.png」で試してみます。
するとメニューが出てくるので「Delete」をクリックします。
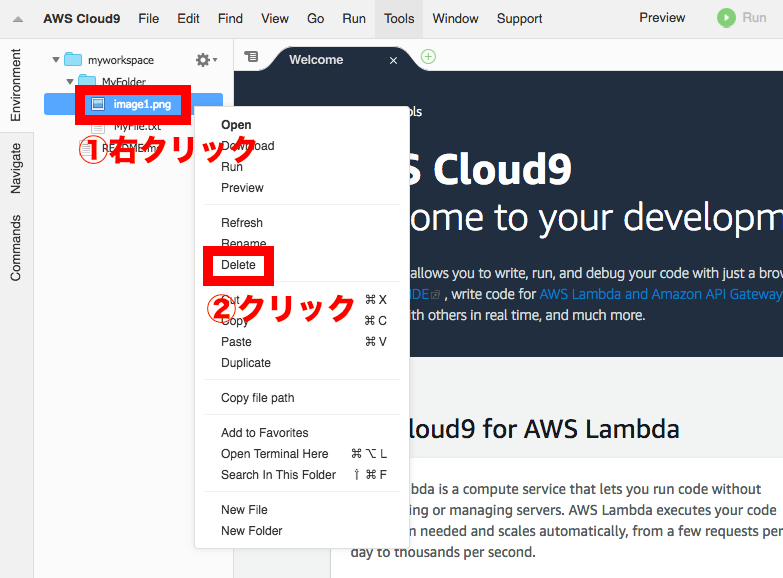
本当に削除するかどうか確認のメッセージが現れるので、「Yes」をクリックします。
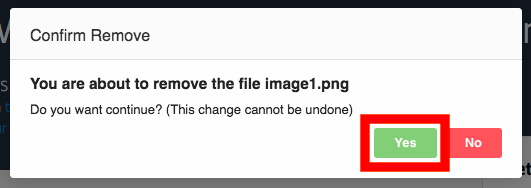
これで削除できました。さきほどあった「image1.png」がなくなっています。
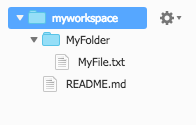
フォルダの場合も同様の手順で削除することができます。
ターミナルを起動する
次にターミナルの起動の仕方を覚えていきます。
タブのところにある「+」のマークをクリックし、「New Terminal」をクリックします。
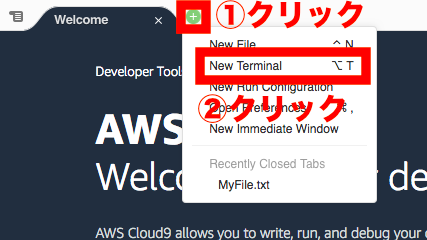
これでターミナルを開くことができました。
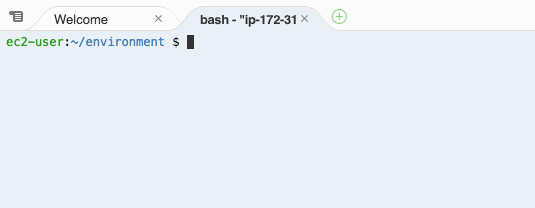
このターミナルのタブでは、Linux(Unix)コマンドを使うことができます。
このサイトで Linux コマンドの練習を進める場合も、このターミナルでコマンドの練習をすることができます。
作業画面を分割する
上にファイル、下にターミナルを開いたり、左右に2つのファイルを表示して見比べたいといったときに、作業画面を分割することができます。
まずはタブの左にあるアイコンをクリックするとメニューが現れるので、一番下の左から2番目のアイコンをクリックしてみます。
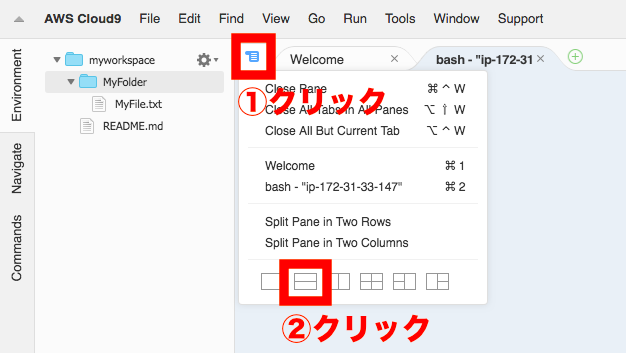
これで上下に作業画面が分かれます。
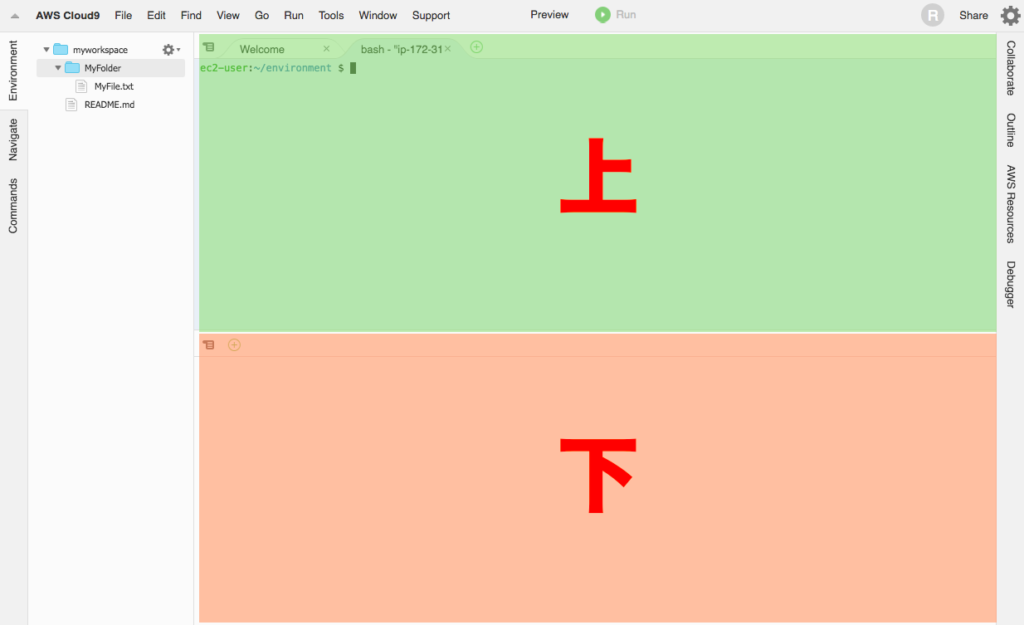
同様にして画面を左右に分割する場合は左から3番目のアイコンをクリックします。
そのほかのパターンもあるので いろいろと試してみてください。
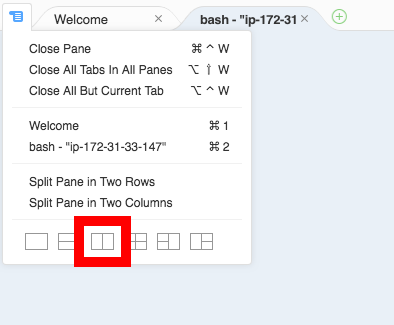
分割した上の画面から下の画面へタブを移動したいといったときは、タブをドラッグして移動させることができます。
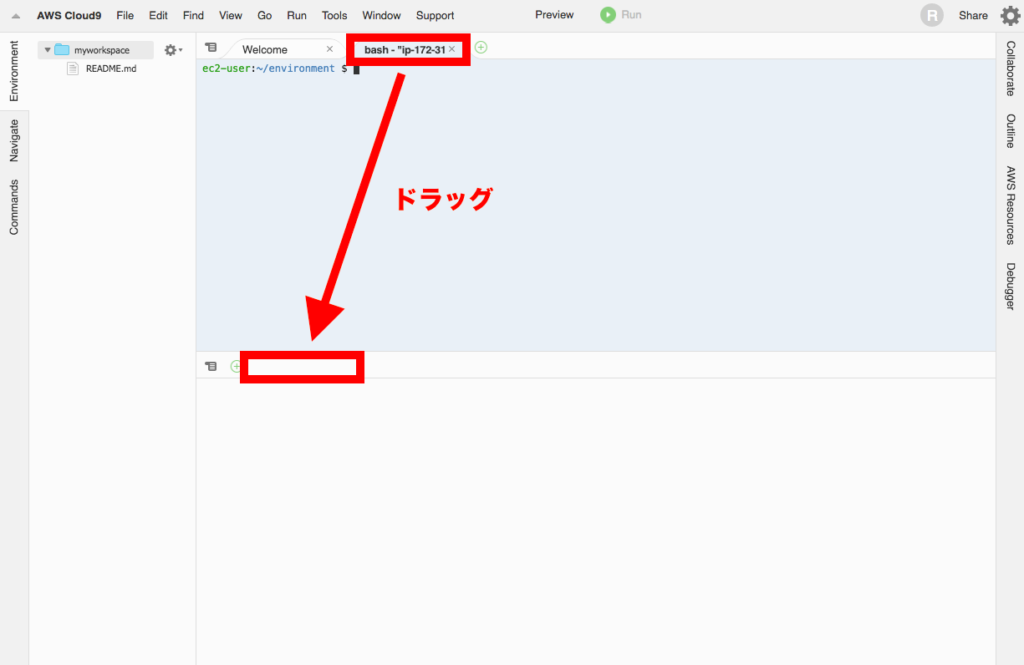
分割したけどやっぱり消したいということであれば、メニューにある「Close Pane」をクリックします。
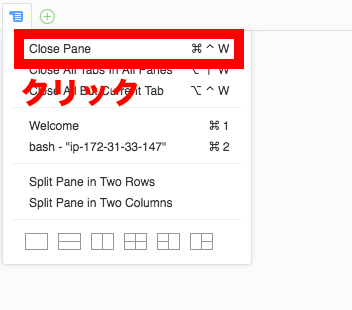
開発環境を削除する
開発環境を削除する方法も覚えておきましょう。
ここではやらなくていいですが、もし一度 開発環境ごと削除してもう一度作り直したい、ということがあればこの手順を使ってみてください。
まず AWS Cloud9 の開発環境一覧のページで削除したい開発環境名をクリックします。ここでは「myworkspace」を選択してみます。
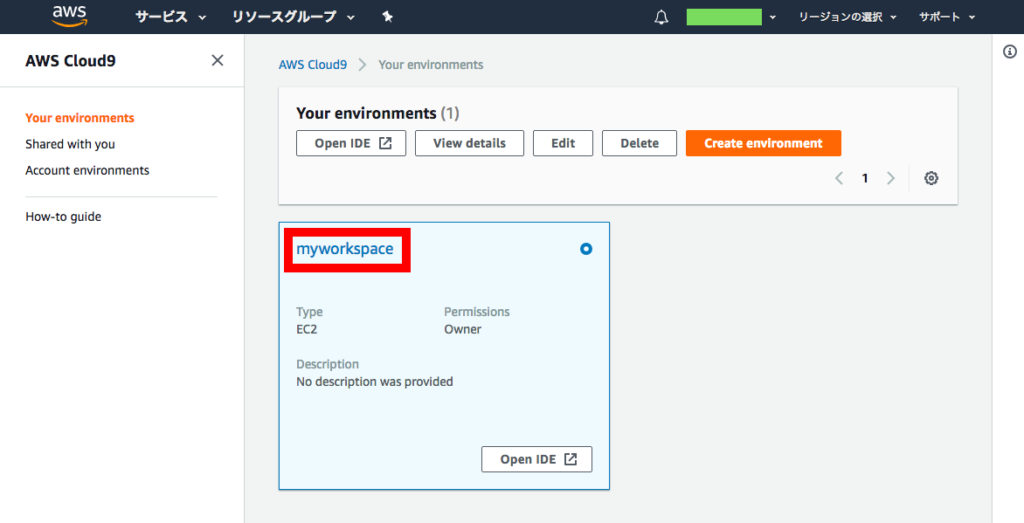
そして「Delete」ボタンをクリックします。

本当に削除するかどうか確認メッセージが出てくるので、内容に従って「Delete」をフォームに入力し、「Delete」ボタンをクリック。
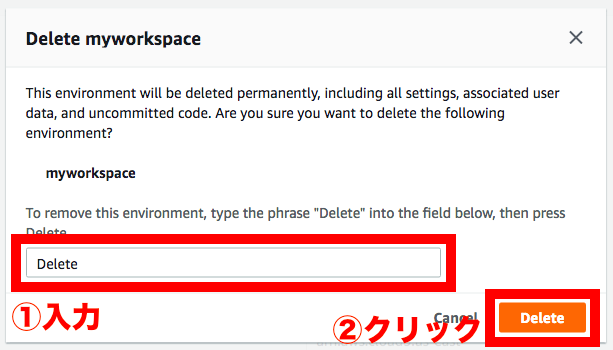
これで開発環境が削除できました。
まとめ
以上、AWS Cloud9 の使い方でした!
AWS Cloud9 では、最初に
- ワークスペースの作成と削除
- ファイルの作成と削除
- ファイルの編集
- 作業画面の分割
さえ覚えておけば、とりあえず作業を始められるようになると思います。
このサイトでは実際に Cloud9 を使ってアプリケーションを作る方法を解説しています。
ぜひこの環境を使いながら、プログラミング学習を進めてみてください。
次の講座 Linuxコマンド入門
前の記事 「AWS Cloud9」の始め方